clone xp drive will not boot ,make a cloned disk bootable,clone xp drive will not boot, During boot, you could do the ol’ F8 to enter the Advanced Options menu. You might try “Last Known Good Configuration” to see if that boots. If not, you’ll likely need to try . For the tarmac, Decathlon's Kalenji Jogflow 500.1 gets our seal of approval as the best cheap running shoe. It's super light for a budget shoe, and we loved it for distances up to .
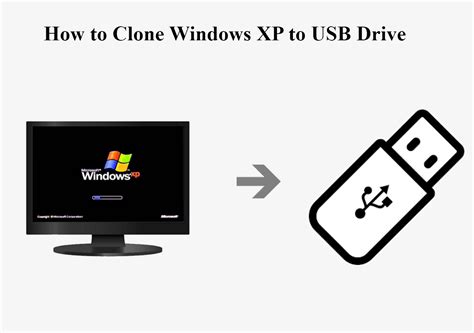
When you clone a hard drive to a new SSD or HDD, one of the expected outcomes is a seamless transition, with all your data and system files transferred over, ready to boot up without issues. However, many users encounter a frustrating problem: after cloning, the new disk simply won’t boot. Instead of loading Windows, you may be faced with a black screen, a blinking cursor, and an endless reboot loop.
This problem is not unusual, and several factors could be at play. Whether you’re using cloning software like Acronis, AOMEI, or another tool, there are various reasons why your cloned drive may not boot correctly. In this article, we’ll delve into the causes of the issue and guide you step-by-step on how to make the cloned disk bootable.
Why the Cloned Drive Won’t Boot
Before troubleshooting the problem, it’s important to understand the reasons behind the failure to boot from a cloned drive. Some common causes include:
1. Cloning Software Errors: Not all cloning software handles the boot configuration properly. Tools like Acronis True Image and AOMEI Backupper work well for copying data but sometimes fail to correctly copy or replicate the boot sector or partition table required for booting.
2. MBR (Master Boot Record) vs. GPT (GUID Partition Table): The drive’s partitioning scheme plays a crucial role in booting. If the source drive used MBR and the target drive is GPT (or vice versa), the new drive might not be bootable without adjustments.
3. Incorrect Boot Configuration: When cloning a drive, the bootloader and configuration files (like BCD, or Boot Configuration Data) might not be copied correctly or might need to be reconfigured to work with the new hardware.
4. Cloned SSD Not Initialized Correctly: SSDs, in particular, may require initialization in the correct format (GPT or MBR) for the computer to recognize them as bootable.
5. UEFI vs. Legacy BIOS: If your system uses UEFI mode but the cloned disk is configured for Legacy BIOS (or vice versa), it can prevent the disk from being recognized as bootable.
6. Corrupt or Missing System Files: If the cloning process didn’t fully transfer system files or there was a failure during the cloning process, this can prevent Windows from loading on the new disk.
Step 1: Check BIOS/UEFI Settings
The first thing to do when facing boot issues after cloning is to check your system’s BIOS or UEFI settings. Some common configurations that may cause boot problems include:
1. Boot Mode (UEFI vs. Legacy BIOS): If your system was using UEFI mode before cloning, but your cloned drive is not set up for UEFI, the system won’t recognize the drive as bootable. Similarly, if you were using Legacy BIOS mode and switched the drive to UEFI, you might also run into issues.
- To resolve this, enter BIOS/UEFI setup during boot (usually by pressing F2, F12, Delete, or Esc, depending on your motherboard manufacturer).
- Look for settings related to Boot Mode and toggle between UEFI and Legacy BIOS to see which configuration allows the cloned disk to boot.
2. Boot Order: Ensure that the new cloned drive is set as the first boot device in BIOS/UEFI. Otherwise, the computer will attempt to boot from another drive, such as the original hard drive or another connected device.
3. Secure Boot: Some systems have Secure Boot enabled by default, which can prevent booting from certain cloned or non-original drives. Disable Secure Boot in BIOS/UEFI settings to allow the cloned drive to boot.
Step 2: Make the Cloned Disk Bootable
If the BIOS settings are correctly configured but the cloned disk still won’t boot, it’s time to focus on making the drive bootable. Here's what you can try:
# Option 1: Use Startup Repair (Windows Recovery Environment)
Windows has a built-in tool for fixing boot issues, which is useful if the Boot Configuration Data (BCD) or other system files have been corrupted or are missing.
1. Insert your Windows installation media (USB or DVD) and boot from it.
2. When the Windows setup screen appears, click Next.
3. Select Repair your computer in the lower left corner.
4. Go to Troubleshoot > Advanced options > Startup Repair.

clone xp drive will not boot $154.99
clone xp drive will not boot - make a cloned disk bootable